こんにちは!
今回は、以前にコメントでご相談をいただいた、ガンプラのきれいな画像を撮影する方法をご紹介します!
ご相談いただいてから少し期間が開いてしまい、申し訳ないですが、その分細かくご紹介させていただきます。
少しでもガンプラのきれいな画像を撮影したい方の、そして、ブログなどに画像をアップしたい方の参考になればと思いますo(^-^)o
まずは何枚か、撮影した参考画像をどうぞ!
■塗装したガンプラの撮影画像
■素組みガンプラの撮影画像
塗装済みのガンプラと素組みだけのガンプラの撮影画像を並べてみました。
ご覧のとおり、ガンプラのクオリティは別にしても、撮影に関しては変わらず、どちらも綺麗に撮影できていると思います。
撮影もそれほど難しい物を使っているわけはなく、いつでも手に入る簡単なものを使っているだけです。
なので、ちょっとした出費やアイテムを揃えるだけで、すぐにきれいな画像を撮影することができます。
ただ、安価にしたい場合には、パソコンを少し使う場合もあるので、多少パソコンの知識も必要となります。
それではまず、これらの撮影に使用しているアイテムをご紹介します。
■撮影に使用しているアイテム
○カメラ
Nikon デジタル一眼レフカメラ D5200 ダブルズームキット AF-S DX NIKKOR 18-55mm f/3.5-5.6G VR/ AF-S DX NIKKOR 55-300mm f/4.5-5.6G ED VR ブラック D5200WZBK

○SDカード
永久保証 BONZART BONZ64GSDXC UHS1 sdxcカード 64gb SDカード SD メディア 人気 売れ SDHC Class GB 記録 記憶 sdhc メモリー カメラ カード パソコン ブリスタパッケージ (64G Class 10)

○グラデーションペーパー
(自分はブラックではなくグレーを使っています。グレーは現在入荷待ちとなっています)
○クリップ
(まとめ)TANOSEE 目玉クリップ 大 口幅63mm 10個入×3セット

(これと全く同じものではないですが、これに近いものを使っています)
撮影に使用しているアイテムは以上です。
これだけ!?と思われるかもしれませんが、これだけです。
ぶっちゃけ、大規模で高額な撮影ブースやライティングなどの撮影機材は必要ありません。
多少パソコンで画像を加工(処理)するだけで、よりキレイな画像に仕上がります。
プロのカメラマンでも、画像を加工してきれいな写真にしています。
もちろん、よりレベルの高い写真画像を撮影しようと思ったら、プロのカメラマンのように撮影ブースやライティングは必要です。
ですが、画像加工ができれば、安価でこれらをある程度補うことが可能です。
それでは撮影に使用しているアイテムを解説していきたいと思います。
まずはカメラです。
■ガンプラ撮影に使っているカメラ
カメラはニコンのD5200という一眼レフカメラを使っています。
Nikon デジタル一眼レフカメラ D5200 ダブルズームキット AF-S DX NIKKOR 18-55mm f/3.5-5.6G VR/ AF-S DX NIKKOR 55-300mm f/4.5-5.6G ED VR ブラック D5200WZBK

初心者の方にとって、一眼レフカメラならどれを使ってもあまり違いは気にならないと思います。
ですが、自分がこのD5200を選んだ理由は、横開き方式バリアングル液晶モニターのカメラだからです。
横開き方式バリアングル液晶モニターとは、自由に動かせる一眼レフカメラの液晶モニターのことです。
下の画像のように、モニターのアングルが変えられるんですね。
モニターのアングルが変えられるので、写真の構図を考えながら撮影するのが簡単になります。
構図・・・画面や写真の全体の構成、配置関係など。
さらに、ファインダーをのぞくことなく撮影できるので、ガンプラを下から撮影したりするときに無理な体勢を取ることなく、ラクに撮影ができます。
ファインダー・・・カメラの覗き穴。
ガンプラ撮影に関しては最適なニコンD5200ですが、欠点といえばやはり価格が高いということですかね~。
一眼レフカメラはだいたい価格が高いものなので、D5200も例外ではなく価格が数万円になります。
バリアングル液晶モニターがなくてもよければ、さらにお安いD3200などもあります。
Nikon デジタル一眼レフカメラ D3200 レンズキット AF-S DX NIKKOR 18-55mm f/3.5-5.6G VR付属 ブラック D3200LKBK

これくらいだとなんとかなりそうな価格ですね。
もっと安価にしたいという場合は、あとでiphone(スマホ)での画像撮影についてご紹介します。
それでは一眼レフカメラでの撮影方法をご紹介します。
一眼レフカメラでの撮影方法
撮影方法と言っても、特別変わったことをしているわけではなく、とにかくいろんなアングルから何枚も撮影していきます。
自分は1回の撮影で130枚くらいは撮影します。
これでも少ないくらいですが、この中から、見た目の良い構図の画像を選んでブログでご紹介しています。
なので、見た目の悪い画像もたくさんあります。
そこは、撮れば撮るほど構図のいい写真ができる確立が高くなるので、たくさん撮影するに越したことはありません。
ただ、何枚撮るにしても、しっかりと構図を考えながら撮影することが大切です。
何枚も撮影することによって、ガンプラがよく見えるアングルがだいたいわかってくるのではないかと思います。
続いて一眼レフカメラの設定についてです。
設定も特に難しい設定にはしていません。一眼レフカメラの細い設定はよくわからないもので・・・(・・。)ゞ
ただ、少し設定をいじってみて適しているなぁと思ったのは、EFFECTS(エフェクト)のHiキー(ハイキー)という設定です。
Hiキーで撮影することで、通常オート撮影では暗めに写った画像を明るい画像で撮影することができます。
・Hiキーで撮影
撮影の注意点は、カメラのフラッシュを使わないことです。
フラッシュを使うとガンプラに光があたって反射してしまうので、きれいな写真になりません。
なので、Hiキーではなく通常のオート撮影をする場合は、下の画像のようにカメラの設定を『発光禁止オート』にして撮影しましょう。
※Hiキーに設定するとフラッシュは光りません。
使っている一眼レフカメラや設定などについては以上です。
続いてSDカードです。
■ガンプラ撮影に使っているSDカード
永久保証 BONZART BONZ64GSDXC UHS1 sdxcカード 64gb SDカード SD メディア 人気 売れ SDHC Class GB 記録 記憶 sdhc メモリー カメラ カード パソコン ブリスタパッケージ (64G Class 10)

特にどれがいいということはありませんが、何枚も撮影するので、できたら容量の大きいものがいいですね。
64GBほどあれば、撮影にそれほど困ることは無いと思います。
一眼レフカメラを購入されるのであれば、あわせて買っておきたいアイテムです。
■ガンプラ撮影に使っているグラデーションペーパー
上記に書いているように、自分はグレーのグラデーションペーパーを使っています。
グレーは入荷待ちと言うことで人気なんでしょうね。
大きさは1m×1.5mくらいあれば問題ないと思います。
しわが入りやすいですし、破れたりしてもいいように予備として数枚確保しておくと良いでしょう。
(↓パーフェクトグレードのガンプラを撮影するなら、このサイズより大きいグラデーションペーパーを使ったほうがいいです)
■ガンプラ撮影に使っているクリップ
(まとめ)TANOSEE 目玉クリップ 大 口幅63mm 10個入×3セット

別にクリップでないといけないわけではありません。
グラデーションペーパーを固定しておけるものならなんでもかまわないと思います。
壁や棚など、グラデーションペーパーを固定できれば、どんな状態でもカンタンな撮影ブースができあがります。
自分の場合はタンスの引き出しを開けて、グラデーションペーパーを引き出しにクリップで固定してブースを作っています。
恥ずかしいので画像は載せませんが(笑)
クリップのほうが、穴も開かないし、テープあとも残らないのでいちばん都合がいいかなあと。
以上、カンタンに撮影に使っているアイテムをご紹介しました。
■iphoneでの画像撮影方法
ここまで、一眼レフカメラでの撮影方法をご紹介しましたが、iphoneでもそれなりの画像撮影はできます。
ですがiphoneだと、一眼レフカメラを使ったときのような、周りが少しぼやけた感じは表現できにくいので、本当に良い画像を撮影したいなら、一眼レフカメラを使うことをオススメします。
それから、
iphoneで撮影するとどうしても光源がないので、一眼レフカメラの『発光禁止オート』で撮影したような暗めの画像になりやすいです。
なので、それらを修正するために、Photoshopなどの画像編集ソフトが必要になってきます。
少し補足ですが、iphoneでも画像を明るくする処理があるので、撮影した画像が暗いなと思ったら、こちらを参考にしてみてはいかがでしょうか。
自分はiphone6を使っているので、撮影時の明るさ調整も撮影後の編集もできるようになっています。
iphone6の仕様ですかね~
⇒初心者のためのiPhone6カメラの上手な使い方(画像を明るくする処理など)
ちなみに、iphone6で撮影した画像と一眼レフカメラでの画像を比べてみました。
iphone6で撮影した画像(明るさ調整済み)
一眼レフカメラで撮影した画像(設定:Hiキーのみ)
縦横比が違うので判断が少し難しいかもしれませんが、
iphoneで撮影するにはかなり配置や照明などを気にしなければならず、一眼レフカメラではカンタンな設定さえしてやればそれなりにキレイな画像になります。
■Photoshop、GINP2などを使った画像処理
iphoneで撮影して、iphoneで画像を編集してブログにアップするという方も多くいらっしゃると思います。
しかし、先ほどお伝えしたとおり、iphoneで撮影した画像ではきれいな画像を掲載するには限界があるかと思います。
ですが、iphoneで撮影した画像でも、多少画像処理することができれば、ある程度キレイな画像に加工することができます。
ここでは、画像をきれいに処理する方法を、順を追ってご紹介していきます。
iphoneや一眼レフカメラで撮影した画像を、パソコンを使ってきれいな画像にする方法
※手順はPhotoshopで解説しています。
手順1 撮影した画像データをパソコンに移動する
iphoneや一眼レフカメラで撮影した画像データが入ったSDカードをパソコンに接続し、画像をパソコンに移動します。
iphoneやSDカードをパソコンに接続すると、『デバイスを開いてファイルを表示する』というのが表示されると思います。
そこから画像をパソコンに移動してやるだけでOKです。
手順2 Photoshopを購入、又はGINP2を無料ダウンロードする。
Photoshopは聞いたことがある方もいらっしゃるかと思いますが、GINP2はどうですかね~
Photoshopは有名な画像処理ソフトで、どんな画像編集でも可能です。
ただし、なんでもできるのでかなり値段が高めのソフトです。
最近は年間契約で月額で安く使えますが、初心者だと使い方を覚えるのが一苦労です。
GINP2はPhotoshopの無料版のようなものです。
自分はGINP2を使ったことがないのでわからないですが、調べてみたかんじ、かなり高性能な画像処理ソフトです。
なので、コストをかけたくない方は、GINP2を使えば画像編集が出来ると思います。
GINP2の詳細はこちらです。ソフトをダウンロードしましょう。
手順3 画像を開く
ソフトをダウンロードしてインストール後、起動したソフト(PhotoshopまたはGINP2など)上で画像ファイルを開きます。
画像をソフト上にドラッグ&ドロップすると画像が開きます。
手順4 開いた画像のサイズを縮小する。
画像のサイズを縮小して、ブログにアップする画像のサイズを調整します。
iphoneや一眼レフカメラで撮影した画像は解像度が高く(サイズが大きく)、ブログにアップするには容量が大きすぎます。
なので、画像編集ソフトでサイズを小さくします。
まず、画像名が書いてある画像上部を右クリックします。右クリックすると、『画像解像度』や『カンバスサイズ』などが表示されるので、『画像解像度』を選択します。
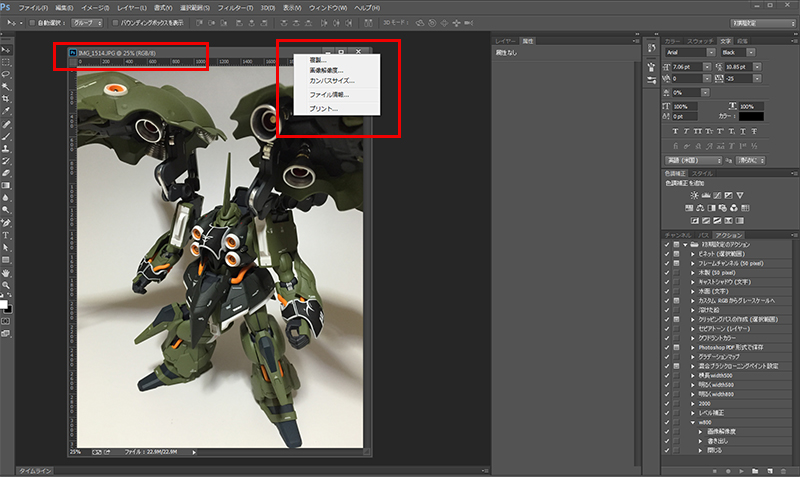
画像解像度のダイアログが表示されるので、横幅を800pxにしてOKをクリックします。
※px・・・ピクセルという画像サイズの単位
これで横幅800pxという、ブログにアップできるサイズになりました。
縦長の画像でも横長の画像でも、横幅を800pxにすれば、ブログにアップできる画像サイズになっていると思います。
手順5 画像の明るさを調整する
次に、撮影時に暗くなってしまった画像を明るくしていきます。
上部のタブ内の『イメージ』⇒『色調補正』⇒『レベル補正』を選択します。
レベル補正ダイアログが表示されるので、入力レベルのグラフみたいな画像下の▲を調整します。
3つ▲がありますが、中央の▲と右の△を少し左にずらしていくと画像が明るくなっていきます。好みの明るさにして、OKを選択します。
画像が明るくなりました。下が比較画像です。
明るく補正する前

明るく補正した後
ちなみにGINP2で画像を明るくするには下記をご覧ください。
手順6 画像の色調を補正する。
明るくするだけでも十分だとは思いますが、さらに良い画像にするために、色合いを変更していきます。
上部のタブ内の『イメージ』⇒『色調補正』⇒『色相・彩度』を選択します。
色相・彩度のダイアログが表示されるので、色相(H)の中央にある矢印と彩度(A)の中央にある矢印を調整します。
色相(H)の中央にある矢印は右(-6)に少し調整し、彩度(A)の中央にある矢印は左(+12)に少し調整しました。
調整後、画像の色合いがよければOKを選択します。
これは画像によって変化する色が違うので、キャンセルを繰り返しながら調整してみてください。
色調補正後の画像比較です。
明るく補正した後
色調補正後の画像
色調補正での変更は、見た目微々たるものかもしれませんが、ほんの少し明るくするだけで何気ない印象が変わってくるものです。
手を加えるだけいいものになりますので、ぜひチャレンジしてみてはいかがでしょうか。
手順7 画像を保存する
最後に画像の保存です。上部のタブ内の『ファイル』⇒『保存』を選択します。
JPEGオプションダイアログが表示されるので、OKをクリックして保存します。
※この保存方法は、画像が上書き保存されます。別のファイル名で保存したい場合は、上部のタブ内の『ファイル』⇒『別名で保存』を選択します。
パソコンを使ってきれいな画像にする方法は以上です。
この手順ができるようになれば、スマホや一眼レフカメラで撮影した画像を補正することができると思います。
始めは難しいかもしれませんが、慣れるとカンタンにできるようになるので、ぜひチャレンジしてみてくださいね。
ではでは~。






















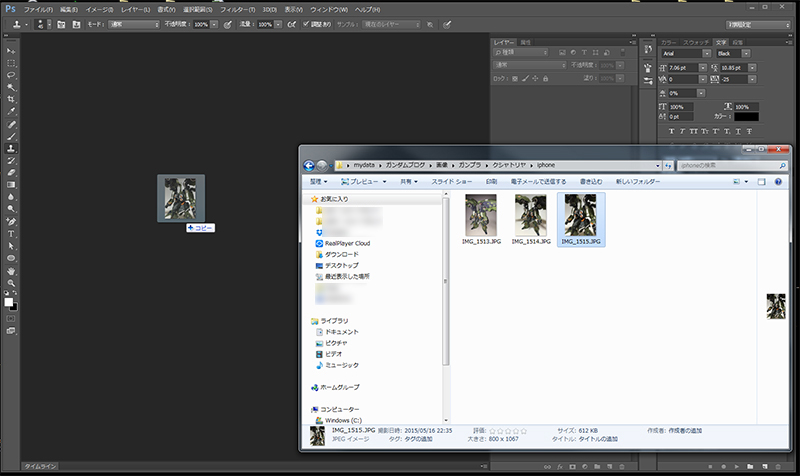
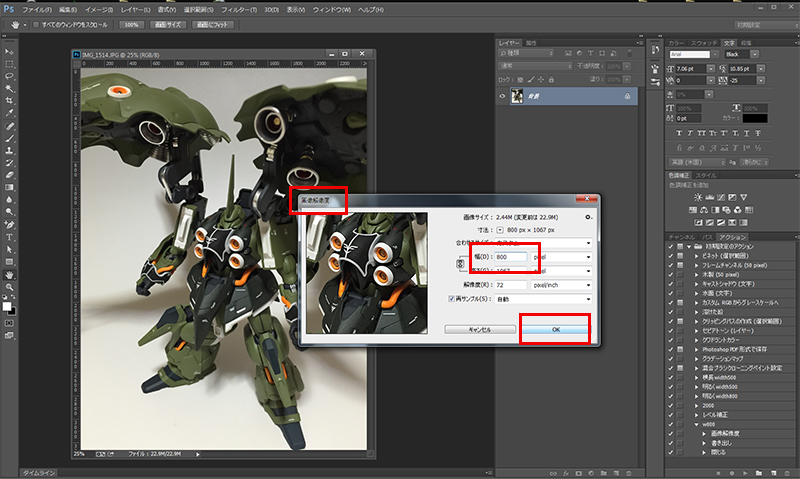
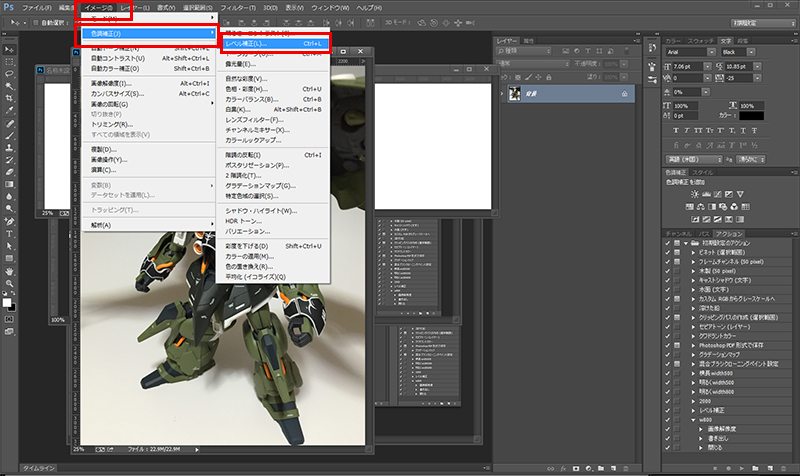
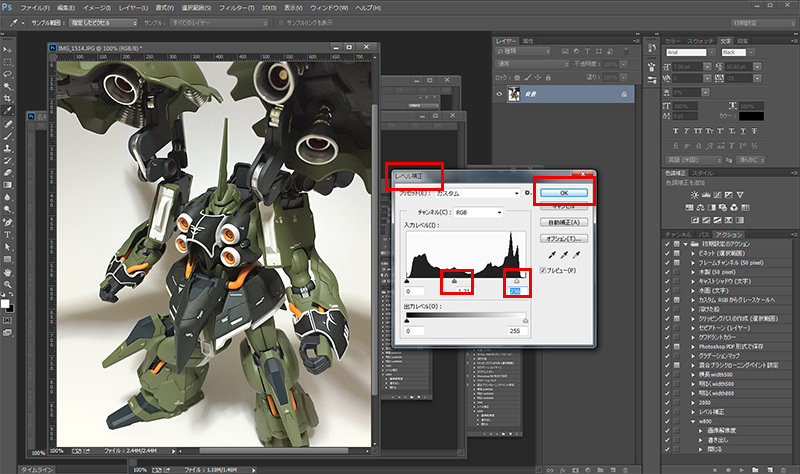

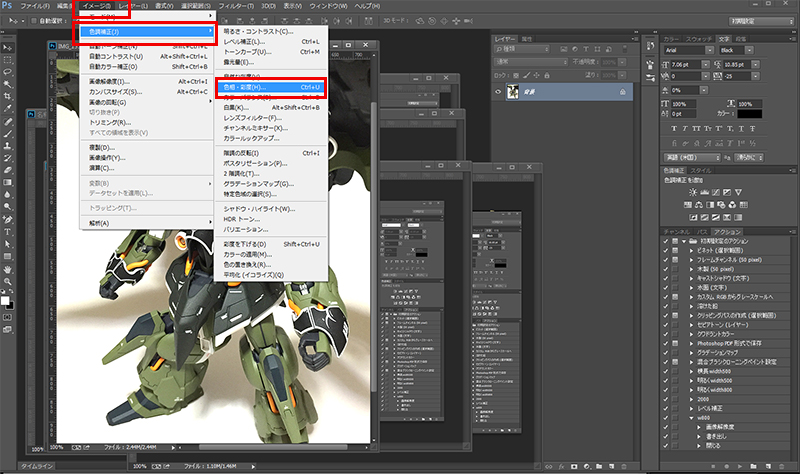
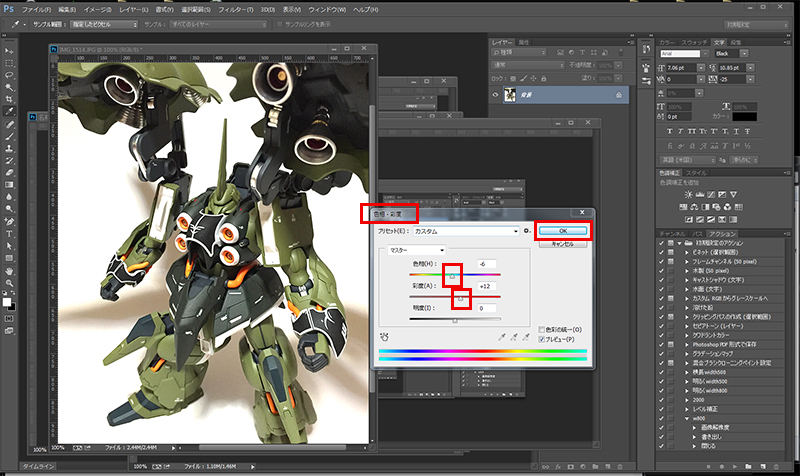

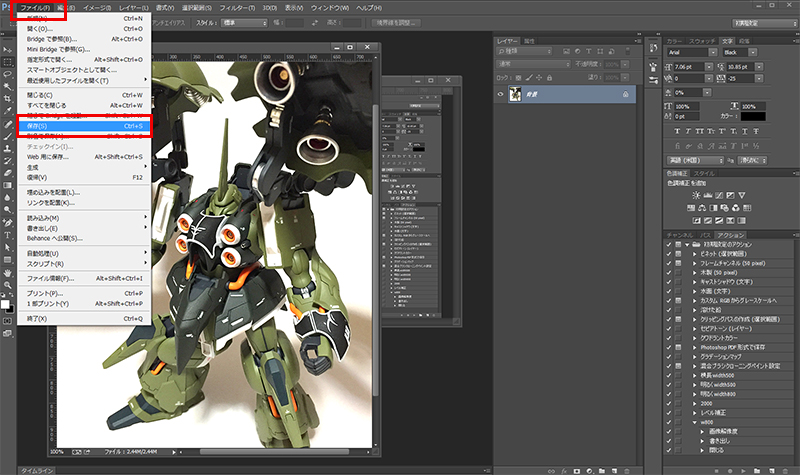
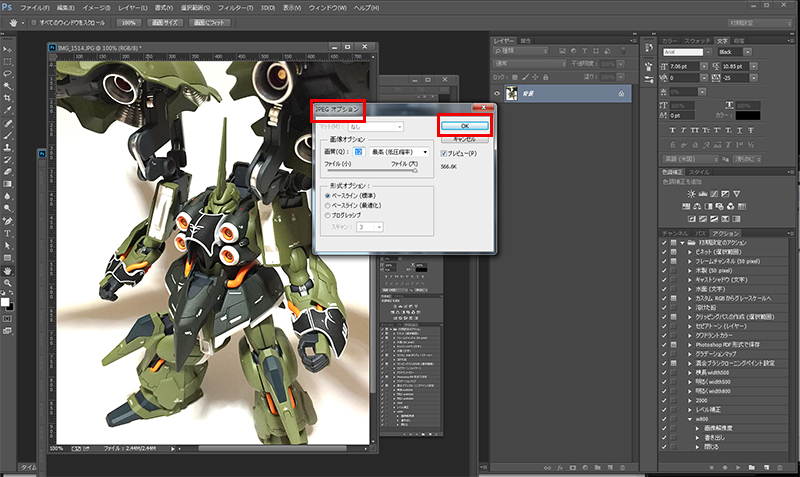






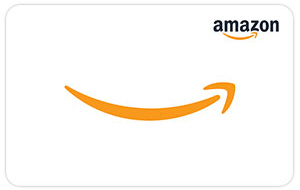
6 件のコメントがあります。
tamgon
on 2015年5月19日 at 21:05 -
1. カメラ
欲しくなりました(笑)
http://ameblo.jp/tamgon0080/
あおいかえるちゃん
on 2015年5月19日 at 21:36 -
2. わかりやすくてためになりました
カメラのことが全然わからない私でもできそうなので、今後試して見たいと思います。
ありがとうございました。
http://ameblo.jp/kaeru-098/
nori
on 2015年5月19日 at 23:09 -
3. Re:カメラ
>tamgonさん
コメントありがとうございます!
カメラですかね~
一眼レフカメラを使うとすごくいい画像になるので、やはりガンプラ撮影にはあったほうがいいです!
http://ameblo.jp/gundams-blog/
nori
on 2015年5月19日 at 23:10 -
4. Re:わかりやすくてためになりました
>あおいかえるちゃんさん
コメントありがとうございます!そういっていただけると、書いた甲斐があるというものです(≡^∇^≡)こちらこそ、ご覧いただきありがとうございますm(_ _ )m
http://ameblo.jp/gundams-blog/
マスターハーブ
on 2015年5月20日 at 00:37 -
5. 無題
簡単な撮影ブース作ろうかと思ってたので勉強になりました
グラデーションペーパーいいですね♪
参考にさせてもらいます
http://ameblo.jp/raseast/
nori
on 2015年5月20日 at 03:05 -
6. Re:無題
>マスターハーブさん
コメントありがとうございます!参考になればうれしいですo(^▽^)o
http://ameblo.jp/gundams-blog/